- Windowsのコマンドを自動で実行する仕組み
- 複数の命令を1つのファイルに記述したものである
- 繰り返し作業の効率化に役立つ

もっとくわしく知りたい人は続きをどうぞ!
バッチファイルをわかりやすく
バッチファイルの定義
Windowsのコマンドを自動で実行する仕組みである
バッチファイルは、Windowsオペレーティングシステム上で利用できる機能の一つ。これは、ユーザーが手動で一つずつ入力する代わりに、あらかじめ記述しておいた一連の命令をコンピュータに自動的に実行させるためのもの。この仕組みによって、煩雑な操作を効率化し、時間と労力を節約することが可能になる。
複数の命令を1つのファイルに記述したものである
バッチファイルの中身は、実行したいコマンドを順番に記述したテキストファイル。拡張子は通常「.bat」であり、BATファイルとも呼ばれる。このファイルに記述された命令は、上から順番に一つずつ実行されるため、複雑な処理も自動化できる。
繰り返し作業の効率化に役立つものである
バッチファイルの最も大きな利点の一つは、日常的に繰り返される作業を自動化できる点にある。例えば、毎日同じ時間に特定のアプリケーションを起動したり、特定のフォルダをバックアップしたりする作業を、バッチファイルを実行するだけで簡単に行うことができる。これにより、手作業によるミスを減らし、作業時間を大幅に短縮することが期待できる。
バッチファイルとは
バッチファイルとは、Windows環境において、実行したい一連のコマンドを記述したテキストファイルのこと。これらのコマンドは、Windowsが標準で備えている命令であり、ファイル操作、プログラムの起動、システム設定の変更など、多岐にわたる処理を記述できる。拡張子は「.bat」または「.cmd」であり、BATファイルとも呼ばれる。古いシステムでは「.cmd」が用いられることもあったが、現在では一般的に「.bat」が使用される。
バッチ処理とは、バッチファイルに記述された複数のコマンドをまとめて順番に実行すること。これは、一つずつ手動でコマンドを入力する手間を省き、一連の作業を自動化するために行われる。の説明によると、「バッチ(Batch)」には「ひと束」「1つにまとめる」といった意味合いがあり、複数のプログラムをまとめたファイルという意味合いがバッチファイルには込められている。
バッチファイルの主な目的は、日常的な繰り返し作業や定型的な処理を自動化し、効率化すること。これにより、ユーザーは本来注力すべき業務に時間を割けるようになり、生産性の向上に繋がる。やでは、Zoomへの自動接続、よく見るウェブサイトやアプリの同時起動、ファイルの自動コピーなど、具体的な自動化の例が挙げられている。
バッチファイルはマウス操作を必要とせず、キーボード入力(コマンド)のみで操作できるため、システムリソースを節約できる場合もある。コマンドプロンプトというテキストベースのインターフェースを通じて処理が行われるため、グラフィカルな操作に比べてシステムへの負荷が少ない場合がある。
さらに、バッチファイルはテキスト形式であるため、Windowsに標準搭載されているメモ帳などのテキストエディタで簡単に作成・編集できる。特別なソフトウェアをインストールする必要がないため、誰でも手軽に始めることができる点が大きな特徴。では、メモ帳を開いてコマンドを記述し、「.bat」という拡張子で保存する手順が解説されている。
バッチファイルの核となるのは、一連のコマンドを自動的に実行する能力であり、これにより、手作業による繰り返しをなくし、効率と正確性を高めることができる。テキストベースで記述できる簡便さも、初心者にとって取り組みやすい要素となっている。しかし、高度な処理や複雑な制御構造には限界があることも理解しておく必要がある
バッチファイルとは わかりやすい例
バッチファイルは、日々のPC利用から専門的なIT業務まで、幅広い場面で活用できる。その具体的な例をいくつか紹介する。
日常的な例としては、まず、よく使うアプリケーションをまとめて起動するケースが挙げられる。例えば、毎朝PCを起動した際に、ウェブブラウザ、メールソフト、テキストエディタなど、複数のアプリケーションを一つずつ手動で開くのは手間がかかる。このような場合に、これらのアプリケーションを起動するコマンドを記述したバッチファイルを作成しておけば、そのファイルをダブルクリックするだけで全て同時に起動させることが可能になる。
次に、特定のフォルダを自動的にバックアップする例がある。重要な書類や写真などが保存されたフォルダを、定期的に別の場所にコピーする処理をバッチファイルで自動化することで、万が一のデータ損失に備えることができる。例えば、毎日夜間に特定のフォルダをUSBメモリにバックアップするような設定も容易に実現できる。
さらに、直接的な言及はないものの、指定した時間にPCをシャットダウンする処理もバッチファイルで実現可能。shutdownコマンドを利用することで、例えば毎日決まった時間にPCを自動的にシャットダウンさせることができ、省エネにも繋がる。
一方、ITの具体的な例としては、ソフトウェア開発におけるコンパイルやテストの自動化が挙げられる。では、Javaプログラムのコンパイルと実行をバッチファイルで自動化する手順が解説されている。これにより、開発者は何度も同じコマンドを入力する手間を省き、開発作業の効率を大幅に向上させることができる。
また、サーバーやネットワークの管理においても、バッチファイルは定期的なタスクの実行に利用される。例えば、サーバーのログファイルを定期的に整理したり、特定の時間にバックアップを実行したりする作業を自動化することで、システム管理者の負担を軽減し、安定したシステム運用に貢献する。
ファイルのコピー、移動、削除などのファイル操作の一括処理も、バッチファイルの得意とするところ。例えば、特定の拡張子(.jpgや.txtなど)を持つファイルを、特定のフォルダから別のフォルダへ自動的に移動させたり、不要になった一時ファイルをまとめて削除したりする処理を記述することができる。では、あるフォルダを削除し、別のフォルダの内容をそこにコピーする具体的な例が示されている。
さらに、アプリケーションの起動と同時に特定の処理を実行することも可能。例えば、Excelを起動し、特定のCSVファイルを自動的に開いたり、特定の処理を実行するコマンドを続けて記述することで、一連の操作を自動化できる。
これらの例からわかるように、バッチファイルは、日常的なPC作業の効率化から、より専門的なIT業務の自動化まで、幅広い用途で活用できる強力なツール。手作業で行っていた煩雑な作業を自動化することで、時間と労力を節約し、より重要なタスクに集中できるようになる。
バッチファイルを使用する手順
- 1テキストエディタを開く
まず、Windowsに標準搭載されているテキストエディタ(メモ帳など)を開く。スタートメニューから「メモ帳」と検索して起動するのが最も簡単な方法。特別なソフトウェアをインストールする必要はない。
- 2コマンドを記述
実行したいコマンドを一行ずつ記述する。例えば、新しいフォルダを作成したい場合は、「
mkdir 作成したいフォルダ名」と記述する。ファイルの内容を表示したい場合は、「type 表示したいファイル名」と記述する。このように、Windowsのコマンドプロンプトで実行できる命令をそのまま記述していく。 - 3推奨コマンド
ファイルの先頭には、「
@echo off」と記述することが推奨される。これは、バッチファイルを実行した際に、コマンドプロンプトに実行するコマンド自体を表示させないための記述。この記述がないと、実行する全てのコマンドが画面に表示されてしまい、見づらくなる可能性がある。とによると、「echo off」がコマンドの非表示を設定し、「@」はその行自体を非表示にする効果があるため、通常は「@echo off」を先頭に記述する。 - 4ファイルを保存
コマンドの記述が終わったら、ファイルを保存する。メニューから「ファイル」→「名前を付けて保存」を選択し、ファイル名に任意の名前を付ける。この際、最も重要なのは、拡張子を「.bat」にすることである 。例えば、「backup.bat」や「open_apps.bat」など、ファイルの内容が分かりやすい名前を付けると良い。保存する際には、ファイルの種類を「すべてのファイル (*.*)」に設定することを忘れないようにする。では、拡張子を誤って「.txt」にしないように注意が促されている。
- 5バッチファイルを起動
作成したバッチファイルをダブルクリックすると、記述されたコマンドが上から順番に実行される。コマンドプロンプトが一瞬表示され、その中で記述された処理が実行される。によると、ダブルクリックは初心者にとって最も簡単で分かりやすい実行方法である
- 6バッチファイルの確認
必要に応じて、「
pause」コマンドを記述すると、バッチファイルの処理の途中で一時停止し、結果を確認することができる。これは、バッチファイルがすぐに終了してしまい、処理内容やエラーメッセージを確認する時間がない場合に非常に役立つ。では、「pause」コマンドはコードを一時停止させ、「続行するには何かキーを押してください…」と表示すると説明されている。
バッチファイルについてのよくある質問
- Qバッチファイルは何に使われるの?
- A
定型的な作業の自動化、アプリケーションの起動、ファイル操作、システム管理など、様々な用途に利用できる。
- Qバッチファイルを作るのに特別なソフトは必要?
- A
Windowsに標準搭載されているメモ帳などのテキストエディタがあれば作成できる。
- Qバッチファイルを実行するとどうなるの?
- A
ファイルに記述されたコマンドが上から順番に実行される。
- Qバッチファイルで複雑な処理もできるの?
- A
簡単な繰り返し処理や条件分岐なども記述できるが、高度な処理にはPowerShellなどのより高機能なスクリプト言語が適している。
- Qバッチファイルを実行する際の注意点は?
- A
不明なバッチファイルは実行しない、管理者権限が必要な場合がある、文字コードに注意する、など。
- Qバッチファイルの拡張子は「.bat」以外にもあるの?
- A
古いシステムでは「.cmd」が使われることもあるが、基本的には「.bat」を使う。
バッチファイルのメリット・デメリット
バッチファイルは、日々の作業を効率化する上で非常に便利なツールであるが、そのメリットとデメリット、そして基本的なコマンドや作成時の注意点を理解しておくことで、より効果的に活用できる。
バッチファイルにはいくつかのメリットがある。最も大きいのは、作業の自動化による効率化と時間短縮。繰り返し行う作業を自動化することで、手作業による時間を大幅に削減できる。また、人為的なミスを減らすことができる点も重要。自動化された処理は、常に同じ手順で実行されるため、入力ミスや操作ミスを防ぐことができる。
さらに、業務時間外や無人での実行が可能なため、リソースを有効活用できる。特別なソフトウェアを必要とせず、Windows標準の機能で手軽に始められる点も魅力。コマンドラインベースであるため、システムリソースの節約になる場合もある。
一方で、バッチファイルにはデメリットも存在する。複雑な処理や高度な制御構造には向かない。より複雑なロジックを実装するには、PowerShellやPythonなどの高機能なスクリプト言語を選択する必要がある。エラー処理が比較的難しい点も挙げられる。エラー発生時の詳細な制御や、エラーログの出力などを実装するには、ある程度の知識が必要となる。
作成者以外には意図が伝わりにくい場合があるため、適切なコメントを記述するなどの配慮が求められる。リアルタイムでのデータ更新や反映には不向きであり、一定の間隔でまとめて処理を行うバッチ処理の特性による制限がある。
また、セキュリティ上のリスクも存在する。悪意のあるコードが仕込まれたバッチファイルを実行すると、システムに悪影響を及ぼす可能性があるため、信頼できるソースからのファイルのみを実行するように注意が必要。
バッチファイルを使いこなす上で、基本的なコマンドをいくつか知っておくと非常に便利。以下に代表的なコマンドとその簡単な例を示す。
| コマンド | 説明 | 簡単な例 |
|---|---|---|
echo | 画面にメッセージを表示する | echo Hello, world! |
pause | 処理を一時停止し、キー入力を待つ | pause |
mkdir | 新しいフォルダを作成する | mkdir NewFolder |
rmdir | フォルダを削除する | rmdir OldFolder |
copy | ファイルをコピーする | copy file1.txt file2.txt |
move | ファイルを移動する | move file.txt NewFolder |
del | ファイルを削除する | del temp.txt |
type | ファイルの内容を表示する | type document.txt |
| アプリケーションや別のバッチファイルなどを起動する | start notepad.exe |
call | 別のバッチファイルを呼び出す | call another_script.bat |
goto | 指定したラベルに処理を移動する | goto LABEL |
if | 条件分岐を行う | if exist file.txt echo File exists |
for | 繰り返し処理を行う | for %%i in (*.txt) do echo %%i |
setMYVAR=value | 環境変数を設定・表示する | set MYVAR=value |
rem | コメントを記述する | rem This is a comment |
バッチファイルを作成する際には、いくつかの注意点がある。まず、コマンドのスペルミスや構文エラーに注意する必要がある。誤ったコマンドは意図しない動作を引き起こす可能性がある。実行前に必ずテスト環境で動作確認を行うことが重要。特に重要なデータの操作を行う場合は、事前にバックアップを取っておくべき。また、バッチファイル内で使用するコマンドには、管理者権限が必要なものもあることを理解しておく必要がある。
日本語などのマルチバイト文字を使用する場合は、文字コードの問題(文字化けなど)に注意が必要。変数を使用する際には、変数の展開タイミングなど、特有の注意点がある(遅延環境変数など)。意図しないコマンドプロンプトの終了を防ぐために、exitコマンドを適切に使用することも重要。そして、セキュリティリスクを常に意識し、出所の不明なバッチファイルは決して実行しないように心がけるべき。
これらのメリット、デメリット、基本的なコマンド、そして作成時の注意点を理解することで、バッチファイルをより安全かつ効果的に活用し、日々のPC作業をより快適にすることができる。ろう。
バッチファイルまとめ
- バッチファイルは、Windowsで複数のコマンドをまとめて実行できる便利なテキストファイルである
- 日常的な作業の自動化や効率化に役立ち、特別なソフトウェアなしに簡単に作成できる
- 基本的なコマンドを理解し、注意点を守れば、初心者でも手軽にPC作業を効率化できる

バッチファイルについて理解は深まりましたか?もしこの記事が少しでもお役に立てたなら、ぜひコメントで感想や疑問点を教えてください。あなたの声が、今後の記事作成のヒントになります。
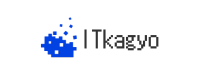



コメント